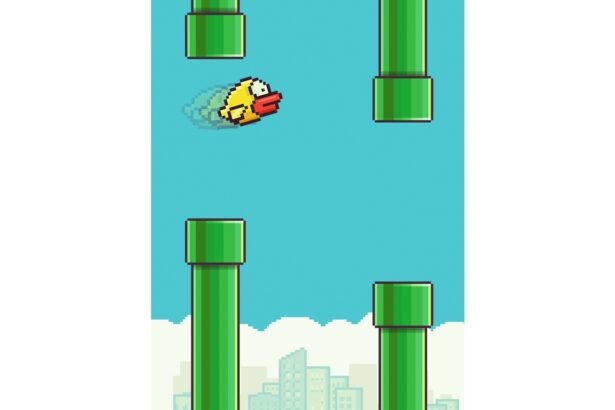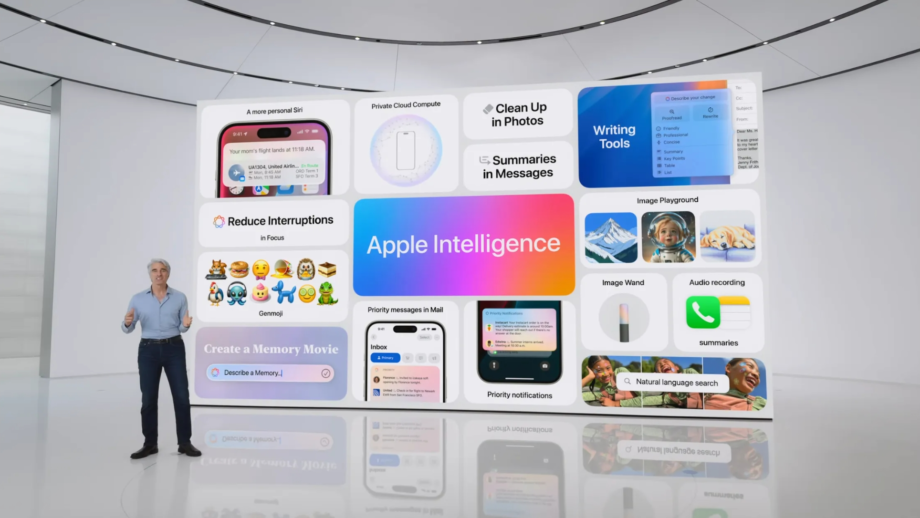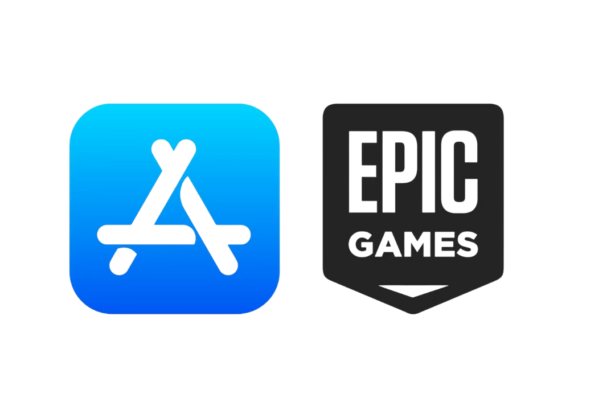Apple Intelligence is a feature designed to enhance your iPhone experience by utilizing advanced machine learning and AI to improve app suggestions, automate tasks, and provide personalized recommendations. This new feature can also help you navigate your day more efficiently by predicting your next action.
Here’s a step-by-step guide to activating Apple Intelligence on your iPhone.
Step 1: Make Sure Your iPhone is Updated
To access Apple Intelligence, you need to make sure your iPhone is running the latest version of iOS. Apple regularly releases updates that improve AI features, so having the newest software is essential.
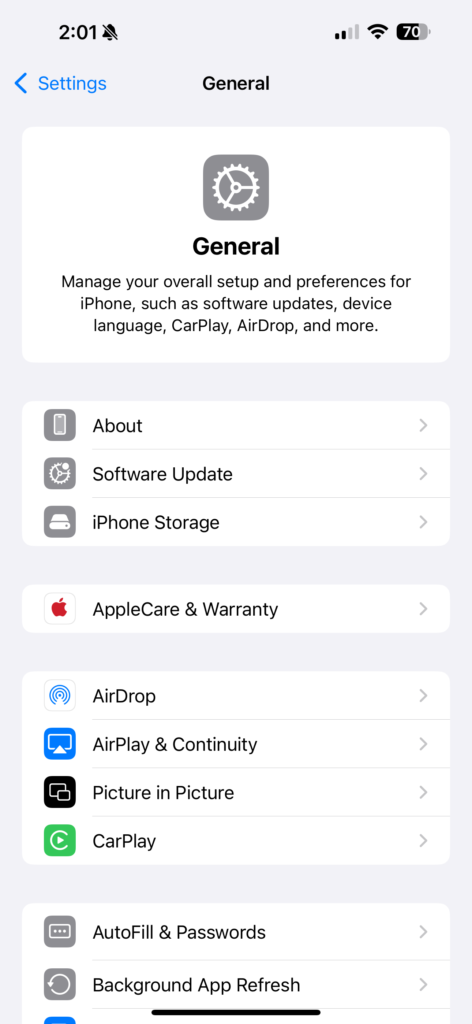
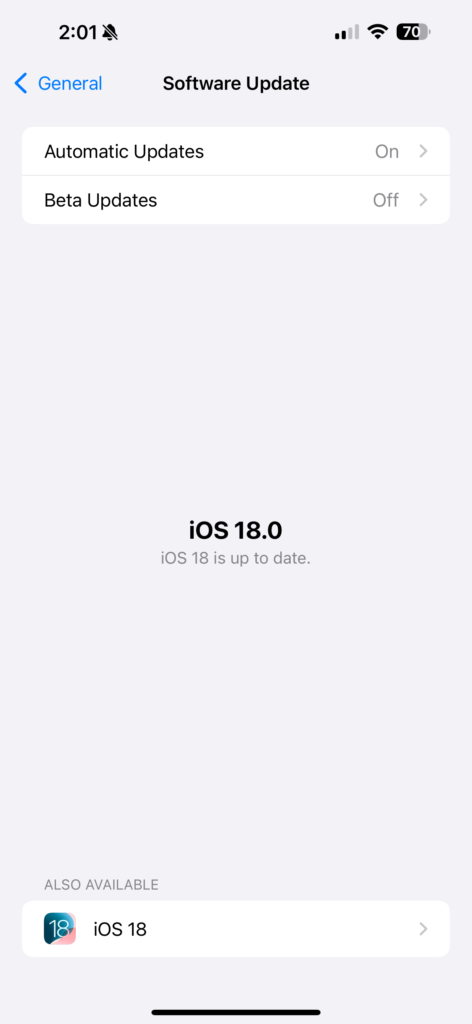
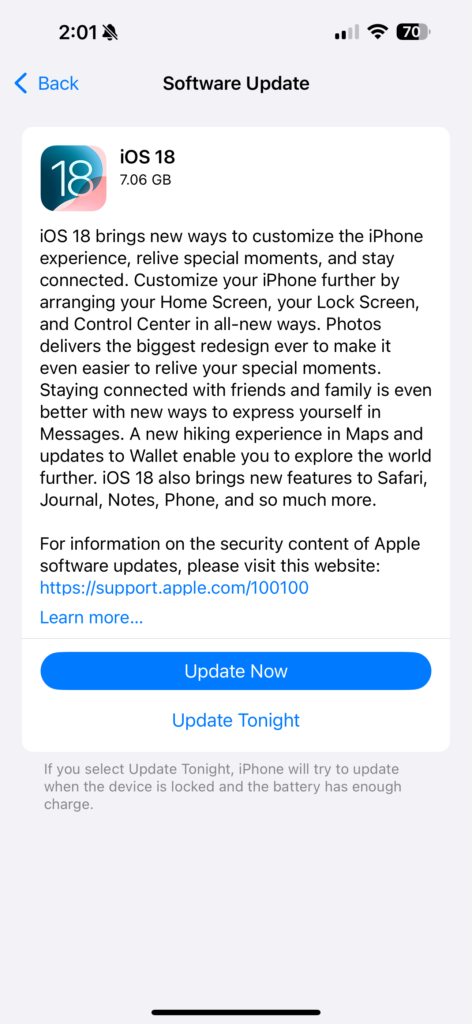
How to check for updates:
- Open the Settings app.
- Scroll down and tap General.
- Tap Software Update.
- If an update is available, tap Download and Install.
Step 2: Enable Siri Suggestions
Apple Intelligence heavily relies on Siri Suggestions, which provides smart recommendations based on your usage patterns.
To turn on Siri Suggestions:
- Open Settings.
- Scroll down and tap Siri & Search.
- Toggle on Suggestions in Search, Suggestions in Look Up, and Suggestions on Lock Screen.
This allows Apple Intelligence to provide app shortcuts, suggest tasks, and recommend actions based on your habits.
Step 3: Turn On Personalized Recommendations
Personalization is key to Apple Intelligence. By allowing your iPhone to access your usage data, you can get even more accurate suggestions tailored to your needs.
To enable personalized recommendations:
- Go to Settings.
- Scroll down and tap Privacy & Security.
- Tap Apple Advertising.
- Turn on Personalized Ads to ensure your recommendations are based on your preferences.
Step 4: Set Up Focus Modes
Apple Intelligence also integrates with Focus modes to suggest apps and activities based on your current Focus settings.
To set up a Focus mode:
- Open Settings and tap Focus.
- Tap the + icon in the top right corner to add a new Focus.
- Follow the on-screen instructions to customize your Focus modes (e.g., Work, Sleep, etc.).
Once set, Apple Intelligence will suggest actions, apps, and automations that fit each mode.
Step 5: Use Shortcuts and Automations
Apple Intelligence also ties into the Shortcuts app, where you can set up automation routines based on your daily patterns.
To create a shortcut:
- Open the Shortcuts app.
- Tap Automation at the bottom.
- Tap Create Personal Automation and follow the steps to set up actions based on time, location, or activity.
With Apple Intelligence, your iPhone will begin suggesting useful shortcuts that align with your daily routines.
For more tips and tricks on maximizing your iPhone experience, read more and subscribe to our newsletter!