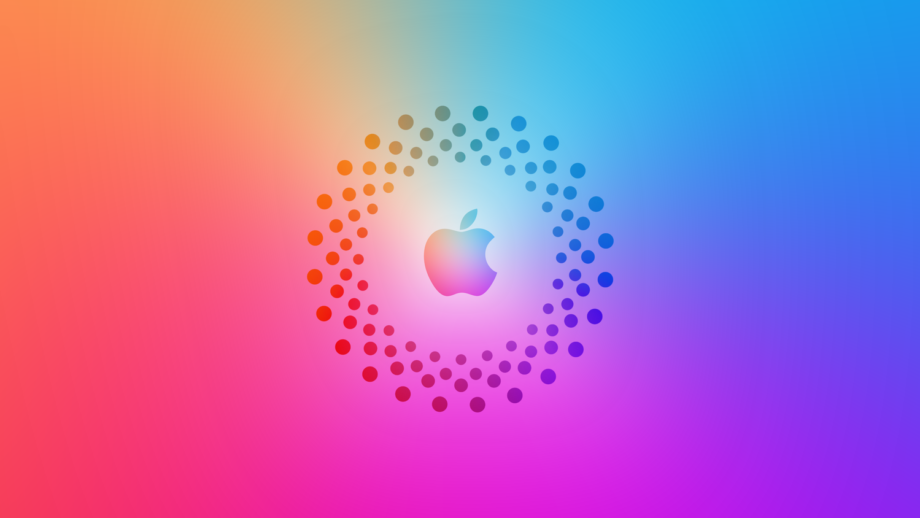Your Apple ID is the key to a wide range of Apple services, including iCloud storage, Apple Music, and the App Store. It ensures a smooth and seamless experience across all your Apple devices.
You might want to delete your Apple ID account for many reasons, like switching ecosystems or wanting more control over your data privacy. This guide will show you how to delete or deactivate your Apple ID for good and provide steps with your iPhone or other Apple devices.
How to delete your Apple ID
Step 1: Perform a backup
It’s important to understand that deleting your Apple ID is permanent. Once it’s gone, all your associated data gets erased. Backing up ensures you don’t lose important information.
2. Log out of all devices
Before deactivating, it’s important to log out of your Apple ID on all your devices. This ensures a smooth transition and avoids potential issues.
On your iPhone or iPad:
- Open the Settings app.
- Tap on your name at the top of the screen.
- Scroll down and tap Sign Out.
- Follow any on-screen prompts to complete the sign-out process.
On your Mac:
- Open System Preferences.
- Click on Apple ID.
- Select the Overview tab.
- Click the Sign Out button.
- If prompted, enter your Apple ID password to confirm sign-out.
3. Go to Apple’s data and privacy website
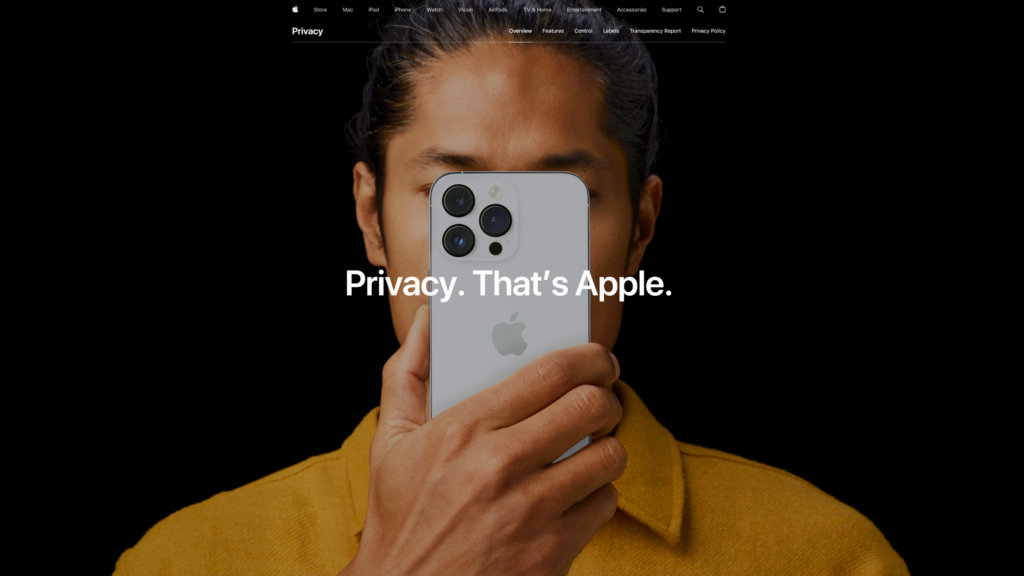
- Now, go to https://www.apple.com/privacy/ in your web browser.
- Locate the section to manage your Apple ID account. This might be labeled “Manage Your Account” or “Apple ID Account Settings.”
- Once you find it, log in using your Apple ID and password.
- If your account has enabled two-factor authentication, you must enter a verification code.
4. Select the option to delete your account
- After you have logged in, choose the option “Dеlеtе Your Account.”
- Then, select the link “Request to Delete Your Account.”